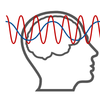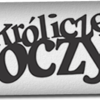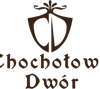W artykule przeczytasz między innymi o:
- W jaki sposób połączyć POSbistro z drukarką?
- Nie mam Internetu. Czy mogę dalej korzystać z aplikacji POSbistro?
- Jak anulować rachunek w aplikacji?
- Co, jeżeli nastąpiło zawieszenie aplikacji?
- Co, jeżeli paragon fiskalny się nie drukuje?
- Czemu drukarka kuchenna lub fiskalna połączona poprzez sieć LAN lub Wifi przestaje działać po jakimś czasie i trzeba ją dodać ponownie?
POSbistro to jeden z najpopularniejszych programów do zarządzania lokalem gastronomicznym. Jego obsługa jest niezwykle prosta i intuicyjna, ale czasami zdarza nam się spotkać z pytaniami, które zadają nam aktywni korzystający z aplikacji.
Wychodząc naprzeciw oczekiwaniom klientów postanowiliśmy przygotować odpowiedzi na najczęściej zadawane pytania lub problemy z użytkowaniem aplikacji. Jeśli macie wątpliwości dotyczące technicznych zagadnień działania aplikacji sprawdźcie w naszym wpisie.
W jaki sposób połączyć POSbistro z drukarką?
POSbistro oferuje możliwość połączenia z drukarką na trzy sposoby – poprzez sieć, Bluetooth oraz kablem USB.
Jak dodać drukarkę sieciową LAN lub drukarkę Wifi?
Aby dodać drukarkę sieciową otwieramy ustawienia aplikacji. W bocznym menu wybieramy opcję Konfiguracja drukarki i klikamy przycisk Dodaj drukarkę. Z listy wybieramy opcję Dodaj Drukarkę Sieciową.
Z rozwijanej listy wybieramy protokół komunikacyjny w jakim drukarka pracuje (ESCPOS, POSNET, POSNET ONLINE). Klikając Odśwież Listę Drukarek wyszukujemy drukarki dostępne w sieci lokalnej. Po kliknięciu przycisku + przy nazwie danej drukarki zostaniemy przeniesieni do konfiguracji.
Spośród dostępnych opcji zaznaczamy rolę, jaką drukarka ma pełnić (np. Fiskalna, Faktura, Kuchnia gorąca, Bar, Otwarcie szuflady). W tym oknie możemy także sprawdzić poprawność konfiguracji drukarki poprzez przyciśnięcie przycisku Drukuj rachunek testowy. Jeżeli rachunek został poprawnie wydrukowany, to mamy jasny dowód, że drukarka jest gotowa do pracy.
Jak dodać drukarkę Bluetooth?
Aby dodać drukarkę Bluetooth otwieramy ustawienia aplikacji. W bocznym menu wybieramy opcję Konfiguracja drukarki i klikamy przycisk Dodaj drukarkę. Z listy wybieramy opcję Dodaj Drukarkę Bluetooth.
Klikając Wykryj urządzenia wyszukujemy dostępne w pobliżu urządzenia i klikamy przycisk + obok nazwy drukarki, której będziemy używać. Wpisujemy kod PIN drukarki (najczęściej domyślne ustawienie to 1234 lub 0000). Następnie w sekcji Sparowane urządzenia odnajdujemy naszą drukarkę i wybieramy z rozwijanej listy protokół komunikacyjny w jakim drukarka pracuje (ESCPOS, POSNET, POSNET ONLINE). Po kliknięciu przycisku + zostaniemy przeniesieni do konfiguracji drukarki.
Spośród dostępnych opcji zaznaczamy rolę, jakie drukarka ma pełnić (np. Fiskalna, Faktura, Kuchnia gorąca, Bar). Podobnie jak w przypadku drukarki sieciowej możemy tutaj sprawdzić poprawność konfiguracji drukarki. W tym celu wciskamy przycisk Drukuj rachunek testowy. Jeżeli rachunek został poprawnie wydrukowany, to drukarka jest gotowa do pracy.
Jak dodać drukarkę USB?
Aby dodać drukarkę USB otwieramy ustawienia aplikacji. W bocznym menu wybieramy opcję Konfiguracja drukarki i klikamy przycisk Dodaj drukarkę, a następnie Dodaj Drukarkę USB. W kolejnym kroku klikamy przycisk Odśwież Listę Drukarek i przy nazwie drukarki wybieramy protokół komunikacyjny w jakim ona pracuje (ESCPOS, POSNET, POSNET ONLINE). Po kliknięciu przycisku + zostaniemy przeniesieni do konfiguracji drukarki.
Spośród dostępnych opcji zaznaczamy rolę, jakie drukarka ma pełnić (np. Fiskalna, Faktura, Kuchnia gorąca, Bar, Otwarcie szuflady). Również w przypadku drukarki podłączone przy pomocy USB możemy w tym oknie sprawdzić poprawność konfiguracji drukarki poprzez przyciśnięcie przycisku Drukuj rachunek testowy. Jeżeli rachunek został poprawnie wydrukowany, to drukarka jest gotowa do pracy.
 Nie mam Internetu. Czy mogę dalej korzystać z aplikacji POSbistro?
Nie mam Internetu. Czy mogę dalej korzystać z aplikacji POSbistro?
Aby korzystać z aplikacji POSbistro nie jest konieczny stały dostęp do Internetu, chociaż jest do zalecane przez producenta. Brak Internetu powoduje jednak brak możliwości śledzenia statystyk z poziomu Panelu Administracyjnego, który działa poprzez przeglądarkę internetową.
Najważniejszą kwestią jest to, że pomimo braku Internetu praca lokalu nie zostaje przerwana, ponieważ urządzenia komunikują się ze sobą po tzw. sieci lokalnej a do tego nie jest na potrzeby Internet.
Jak anulować rachunek w aplikacji?
Aby wycofać błędną sprzedaż musimy wykonać zwrot. Na Tablecie w historii zamówień klikamy ten rachunek, którego dotyczy zmiana. Następnie, w otwartym oknie pojawia się opcja Zwrot wybieramy powód zwrotu i dodajemy + oraz - co najważniejsze w lokalach, które prowadzą gospodarkę magazynową - zaznaczamy opcję przywróć stany magazynowe.
Natomiast by wycofać sprzedaż, odbieramy rachunek fiskalny od klienta opisujemy go z tyłu z powodem anulacji paragonu. Anulowanie paragonu szeroko opisane jest na naszym blogu.
Co, jeżeli nastąpiło zawieszenie aplikacji?
Jeżeli aplikacja się zawiesiła należy nie wylogowując się z aplikacji, wyłączyć i włączyć ponownie tablet.
Co, jeżeli paragon fiskalny się nie drukuje?
Najważniejszym krokiem jest sprawdzenie w zakładce Urządzenia czy dana drukarka ma status zielony, czyli świeci się przy nim zielone światło. Jeżeli światło jest czerwone oznacza to, że drukarka fiskalna nie ma komunikacji z tabletem. W tej sytuacji najlepiej jest usunąć drukarkę i dodać jaką na nowo.
Jak dodać drukarkę opisaliśmy w powyższych punktach.
Czemu drukarka kuchenna lub fiskalna połączona poprzez sieć LAN lub Wifi przestaje działać po jakimś czasie i trzeba ją dodać ponownie?
Najprawdopodobniej przyczyną jest ustawienie adresu IP na urządzeniu poprzez serwer DHCP. Ustawienie takie powoduje, że adres drukarki może się zmienić, co w efekcie oprogramowanie POSbistro próbuje się połączyć z drukarką na adres jaki jest dodany na tablecie, a który już się zmienił na urządzeniu. Drukarki niestety nie informują nas o zmianie adresu IP na urządzeniu.
Rozwiązanie jest proste, należy ustawić stały adres IP na drukarkach.
Warto również upewnić się, czy tablet z którego korzystamy jest połączony z właściwą siecią Wifi. Gdy w lokalizacji występuje więcej niż jedna sieć wifi dobrym zwyczajem jest określenie jednej sieci, na której działa tylko aplikacja. W przypadku gdy korzystaliśmy z innych sieci to trzeba wejść w ustawienia sieci wifi na tablecie i zapomnieć wszystkie niepotrzebne połączenia.